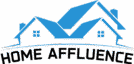Most people find it more enjoyable to watch their favorite content on a larger display. So you may be wondering how do I connect my computer to my Samsung smart TV. Most people today prefer their smart TVs to their phones and computers for this particular purpose.
However, there are often instances when your favorite TV shows or movies are inaccessible from all your channels. Similarly, you may find that the file format you want to access is not compatible with your TV, so the only possible way to access it is through the Internet.
Under these circumstances, you can store and access your favorite content through your computer. However, if you still crave a larger display, perhaps your best option is to how to connect the laptop to Samsung smart TV with HDMI Smart TV wirelessly.
Let’s be honest. Your laptop’s display may not always be large enough for all of your needs. You thus consider your one 55-inch Smart TV and consider if there is a method to link the two.
In this article, we cover everything else you need to know to connect your laptop and TV. When watching movies or working from home, you may wish to swap out your little display with a larger one. You can also utilize a larger screen to watch video chats with pals.
How do I Connect my Computer to my Samsung Smart TV

So, you just got a new samsung smart TV and wish there was some way of streaming the latest movies on Netflix or Hulu straight from your computer? Well luckily for you, we’re going to show how easy it is! All that’s really required in order get this done would be sharing an internet connection between both devices by simply connecting them together either wirelessly or wired directly into one another. Listed below are steps which will guide through enabling the necessary connections:
Instructions are provided in this article to teach you how to connect your PC and TV on the same network.
- First connect PC and TV in same network.
- Then, click Start > Settings.”
- Next, open Devices and chose Connected devices from the menu on left side of window that popped up.
- Now, pick “Add a device” at bottom right corner of window after wizard finishes installing drivers for new connected hardware.
- Once installation is finished clicking onto your TV will automatically configure it through an easy-to-follow setup process!
How to Connect Samsung TV to PC with HDMI?
One of the most reliable (and one of the easiest) ways to connect your TV and laptop is with an HDMI cable. An HDMI cable transmits audio and video signals between two devices.
HDMI cables are the same at both ends, so it doesn’t matter which one goes to the TV or the laptop. Learning how to connect the laptop to Samsung smart TV with HDMI is extremely easy.
How to Connect the Laptop to the TV with an HDMI Cable
- Insert one side of an HDMI port into your HDMI port on your notebook computer.
- The other end of the HDMI input should always plug into one of the HDMI inputs on your TV.
- Using the remote control, select the input corresponding to where you connected the cable (HDMI 1, HDMI 2, HDMI 3, etc.).
- A cable connection between your laptop and TV ensures better picture quality and a shorter delay time.
Connecting Your Laptop to Samsung Smart TV Wirelessly

If you don’t have an HDMI cable or find cables annoying or have a thread, but it’s too short for what you want to do, there are always more options.
At this point, you are probably wondering how to connect the computer to the TV wirelessly? Here is the answer:
How to Connect the Computer to Smart TV Wirelessly via Samsung Smart View
If you despise messy cables, you can count on the Samsung philosophical view app to meet your needs.
The Samsung brilliant view app allows you to connect your computer or phone to your Samsung Smart TV wirelessly. This allows you to view all types of content you have saved on your device, including pictures, music, and videos.
In addition, this feature comes with the ability to read subtitles. Consequently, you can watch movies and programs produced in a different language with the help of subtitles. The Samsung brilliant view app for pc currently supports various versions, from Windows 7 to Windows 10.
Here are the following steps to help you mirror the laptop on your smart TV:
- Download, install and then launch the Samsung Smart View app for PC.
- Turn on your Smart TV and make sure to connect both your laptop and TV to the same Wi-Fi network.
- To check your connection, scroll to “Menu,” then ” Network,” and then “Network status.”
- Go back to your laptop and click on “Connect to TV,” then select your Smart TV from the list of detected devices.
- Then enter the PIN displayed on your TV and select “OK.”
- Press the “+ Add content” button and import your favorite files if you want to add the content you would like to stream. Click the “Play” button when finished.
Connecting your laptop to your Samsung Smart TV through the Samsung Smart Hub

The Samsung Smart Hub enables streaming videos, streaming music, and streaming pictures from your portable computer through your Smart TV, provided that your devices remain connected to the same Wi-Fi network.
Although Samsung offers an All Share application to install on the notebook and turn the laptop itself into a DLNA host, it is generally far simpler to use the DNLA host ability built into Windows Media Player.
By sharing content on your laptop, you can give the laptop authority to play your favorite content on the Smart TV and browse your favorite content through the Samsung Smart Hub.
Setting up your laptop
- Ensure that your laptop and Samsung Smart Hub devices should make sure they connect to the same Wi-Fi network.
- Swipe down from the left, choose “Search,” and then type “Windows Media Player” in the search box provided. Next, select “Applications” and choose “Windows Media Player.”
- Choose “Enable Media Streaming” and press the “Enable Media Streaming” button from the streaming menu.
- Find your Samsung Smart TV in the provided list of devices and computers. Check the box to grant Samsung Smart Hub access to your files and to view your favorite content from your laptop.
- Type with the keyboard the content you want to display. Always uses File Explorer to locate content in your laptop’s libraries.
- Choose a library, right-click on it, then select “New” and “Shortcut.” Then move to the folder with the Content Sharing.
- Select “Finish” sharing the content. You can delete the shortcut from the library in case you no longer want to share it.
Setting up the Samsung Smart Hub
When turning on your Smart TV, press “Menu” on your TV remote control and choose “Network” followed by “AllShare Settings” and then “Content Sharing.”
- Identify your laptop from the list of devices provided.
- Choose the device with your TV remote control to grant it authority to play media on your smart TV.
- The Smart Hub on the TV’s RCU button. In the top section of the Smart Hub screen, select “Photos, videos, and music.”
- Choose the media type, for example, Videos, and identify your laptop in the list of networked devices.
- Click on the folders to open, and then identify the exact video you want to play on your Smart TV. You will need to select it for it to play.
Mirroring your laptop to your Smart TV via Chromecast
Chromecast is another excellent way to connect your laptop to your Smart TV. It is a plug-in device that helps turn your devices into a receiver.
It is well known for its compatibility with various devices, including Windows, iPhone, Mac, Android, and Chromebook. You can also use it with your Smart TV.
Chromecast allows you to have a remote control to stream videos or music from your computer and even watch content from online sharing sites. This tiny dongle is readily available at your local store.
Set up your Chromecast device and connect it to a power outlet and your TV to enable it.
That, in turn, enables you to screen mirroring windows 10 to Samsung smart TV.
Make sure you have downloaded the latest version of the Google Chrome browser on your laptop. If you already have one, tap the menu icon and choose “Stream” from the options provided.
In the new window, scroll down “Transmit to” and select between “Transmit tab” and “Send desktop.”
As soon as that ends, tap on the broadcast icon located at the top right corner of your device’s screen and click “Stop” to mirror the laptop’s screen to the smart TV.
Since this is a paid option, you would expect it to have better features.
Unfortunately, however, it has some drawbacks that are not particularly nice.
For example, the dongle does not work on its own. You have to plug it into a power source. However, Smart TVs, in general, have a USB port that allows you to power the Chromecast.
This can lead to several complications, especially if it lacks an additional output. Also, it does not support a 4K display, which is very sad.
How do I Connect my Computer to my Samsung Smart TV? FAQs
How do I connect my PC to my Samsung Smart TV wirelessly?
Several methods allow us to share our PC screen if we have a Smart TV, from Samsung Smart View to a Chromecast, which can help us.
How do I share my PC screen with my Samsung Smart TV?
Both devices need to be turned on and connected to the same Wi-Fi network. To share the laptop screen on your TV, press the Home button on your TV’s remote control. Navigate to and select source, select PC on the TV and then select Share screen.
How do I connect my computer to my Samsung TV?
On your Smart TV, open the Screen Mirroring page. The option should be available by default among the application tiles on the home screen. On your PC, click the speech bubble icon in the lower right corner of the screen. Click on the TV in the list to attempt a connection.
How do I connect my PC to my smart TV wirelessly?
Enter the display settings and click on “Connect to a wireless display.” Select your smart TV from the list of devices, and your PC screen can be instantly mirrored to the TV.
How do I mirror my computer to my TV?
On the laptop, click the Windows key and type “Settings.” Then go to ‘Connected devices’ and click on the “Add device” option at the top. The drop-down menu will display a list of all the devices you can mirror too. Select your TV, and the laptop display will start mirroring the TV.
Conclusion
The advancement of technology in the last decade has been unprecedented. Today you can connect your computer to your Smart TV thanks to the excellent use of various hardware. And with this, you can create your home theater.
In this article, we presented you with the most practical methods to safely connect your computer to your Smart TV and enjoy the endless options that you will have at hand.