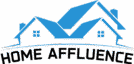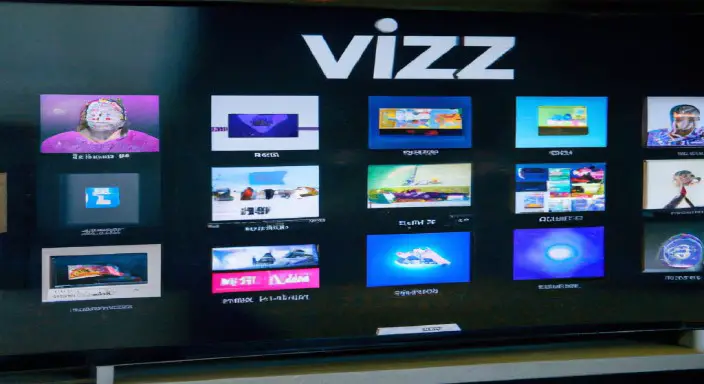Adding apps to your Vizio Smart TV is a great way to access a wide range of content and services, from streaming video to music.
With access to the latest streaming apps, you can stay entertained for hours.
If you’re starting your Vizio Smart TV, it can be unsafe to figure out how to add apps.
Thankfully, adding apps to your Vizio Smart TV is relatively easy.
In this Home Affluence post, we’ll provide a step-by-step guide to adding apps to your Vizio Smart TV, so take note of these tips:
- Understanding the basics of Vizio Smart TV
- Connect Smart TV to a secure internet connection
- Turn on the TV and open the Vizio App Store
- Log into the Vizio App Store
- Exploring the App Store
- Searching for Apps
- Choose the app you want to install
- Select the “Install” button
- Wait for the app to download
- Select “Open” once the download is complete
- Review the Terms of Service and Privacy Policy
- Select “Accept” to agree to the Terms of Service and Privacy Policy
- Updating Apps
- Uninstalling Apps that are no longer needed
- Enjoy your newly installed app!
Whether you’re a tech beginner or an experienced user, this blog post will help you get up and running with your Vizio Smart TV in no time.
How To Add Apps to Vizio Smart TV
Understanding the basics of Vizio Smart TV
Before you can add apps to your Vizio Smart TV, it’s essential to understand the basics of the device.
The Vizio Smart TV is an internet-connected television that allows you to access content from streaming services and your own devices.
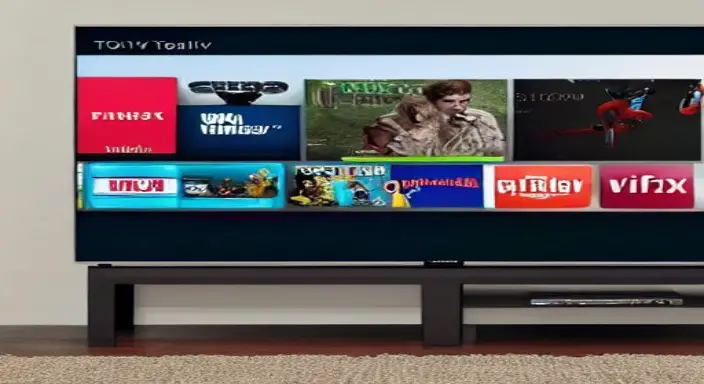
The device has a built-in web browser and pre-installed apps such as Netflix, Hulu, YouTube, and many others.
It also allows you to watch live TV and includes voice-control capabilities for easy access to content.
With this device, you can browse the web, watch online videos, and even access your favorite apps.
Once you understand the basics, you can add apps to your Vizio Smart TV.
Connect Smart TV to a secure internet connection.
Before you can add apps to your Vizio Smart TV, you must ensure it does connect to a secure internet connection.
To do this, access the Network menu on your TV and select the option to connect to your home Wi-Fi.
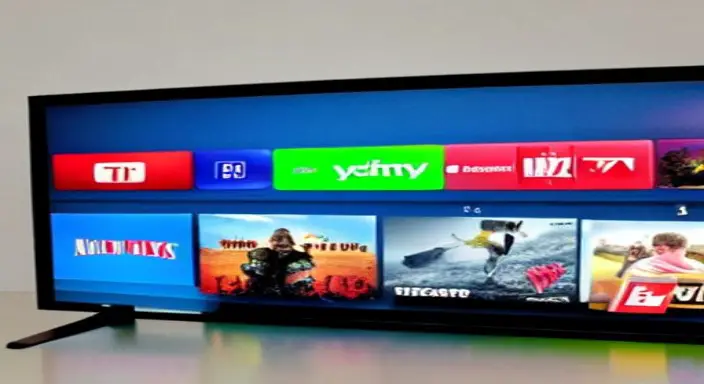
Enter your Wi-Fi password and wait a few moments while the connection does make.
Once connected, you can add apps to your TV through the app store.
Turn on the TV and open the Vizio App Store.
To add apps to your Vizio Smart TV, turn on your TV and open the Vizio App Store. You can access the App Store by pressing the “V” button on your Vizio remote.
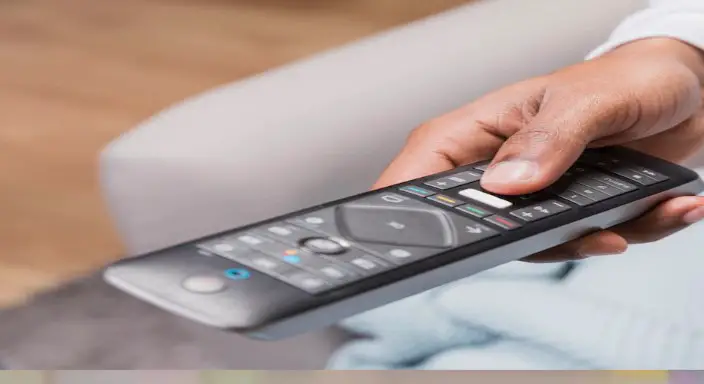
Once you have accessed the App Store, you can browse the available apps and select the ones you would like to install.
Once you set the apps, you would like to install them. You can press the “OK” button on your remote to download them. The download is complete; you can enjoy the benefits of your newly installed apps.
Log into the Vizio App Store
You must first log into the Vizio App Store to add apps to your Smart TV. To do this, press the “V” button on your Vizio remote, and choose the “Smart TV” app from the menu.

Once you are in the app, select “App Store” from the menu. You will prompt to enter your login information (email address and password).
Once you log in, you can browse the selection of apps available and add them to your Vizio Smart TV.
Exploring the App Store
One of the easiest ways to add apps to your Vizio Smart TV is to explore the App Store. The App Store is a built-in feature of your Vizio Smart TV, allowing you to instantly browse and install apps onto your TV.
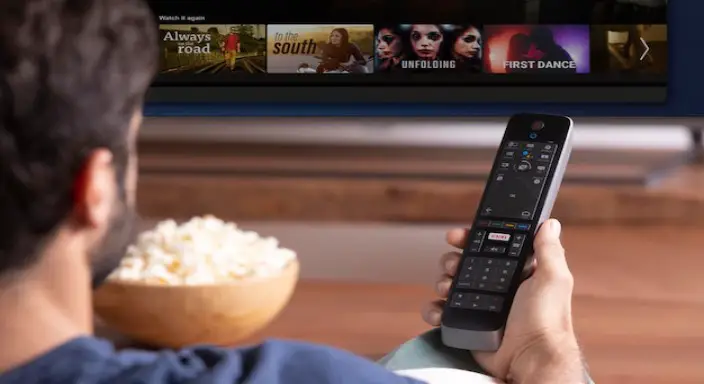
To explore the App Store, open the TV’s home page and select the “App Store” option.
It does bring up a list of featured apps, which you can scroll through and select to install. You can also search the store for specific apps or browse by category.
Searching for Apps
The first step in adding apps to your Vizio Smart TV is to search for them. To do this, open your TV’s home screen. It can typically do this by pressing your remote’s ‘V’ button.

From here, select ‘Apps’ from the menu. It does bring you to the App Store, where you can search for the app you’re looking for.
Browse through the different categories or the search bar to find the app you want to install.
Choose the app you want to install
Once you’ve chosen the app you want to install, you can add it to your Vizio Smart TV.
First, make sure your TV to connect to the internet. Once you’ve established a connection, select the App Store icon on the home screen of your TV.

You will then take to the App Store page, where you can browse, search, and select the app you want to install.
Once you’ve found the app, click on it to bring up the installation page. You can follow the on-screen instructions, and the app will install on your TV.
Select the “Install” button.
Once you have selected the app you want to install, click the “Install” button.
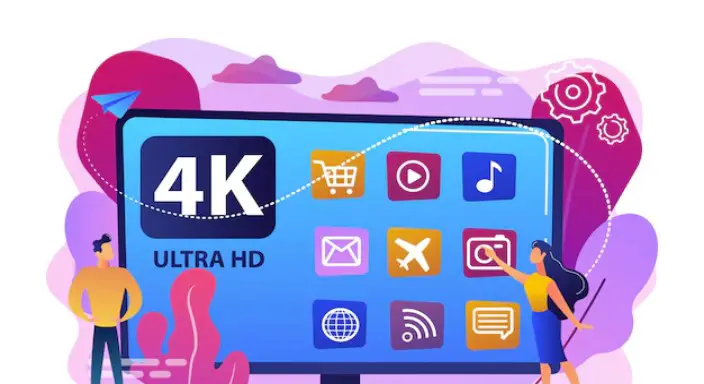
It begins with downloading and installing the app on your Vizio Smart TV. If the app requires an update, you will prompt to complete the update before the app can install.
Once the installation is complete, the app will be available for you to use.
Wait for the app to download.
Waiting for applications to download can be a frustrating and lengthy experience.
It’s vital to ensure that your device does connect to a reliable internet connection.
You should also ensure that your device has sufficient storage and memory to accommodate the download.
It’s also a good idea to check for any available updates to the app before downloading.
Select “Open” once the download is complete.
Once the download is complete, it is essential to open the file to ensure all data is present and accessible.
Double-clicking the file or icon should open the file in its associated program.
After opening the file, it is crucial to verify the contents of the file.
It does imperative to guarantee the file is complete and free of errors.
Review the Terms of Service and Privacy Policy.
It is essential to review any service or product’s Terms of Service and Privacy Policy before using it.

Not only is this step required to agree to the terms of use, but it is also essential to understand your rights and the scope of the product’s use. The Terms of Service outlines the legal agreement between you and the provider, including the content of services, payment terms, and any additional provisions.
Select “Accept” to agree to the Terms of Service and Privacy Policy.
It is essential to read through all of the information carefully before agreeing.
Understanding how the service provider uses your data is vital, as this can impact your privacy.
Accepting the Terms of Service and Privacy Policy demonstrates your commitment to the service provider and their services.
Updating Apps.
Updating apps in your Vizio TV is an integral part that ensures users have access to the latest features, fixes existing issues, and provides security updates.
To ensure that apps keep up to date, users should always ensure that their device is receiving regular updates and that the app is updated when new versions become available.

It ensures users have access to the app’s newest and best features and takes advantage of any bug fixes or security updates.
Uninstalling Apps that are no longer needed.
It’s essential to check whether other files associated with the app must manually delete.
After the app is uninstalled, it’s a good idea to reboot the device to ensure it does altogether remove.
Overall, uninstalling apps no longer needed is a simple process that can help users keep their technology up-to-date.
Enjoy your newly installed app!
Congratulations on your new app on your Vizio TV! Keep a few essential tips in mind as you explore and enjoy it.
First, take your time getting to know the app and all the features it has to offer.
Read any instructions provided and familiarize yourself with the layout. Second, if you have questions or need help, you can contact the app’s customer service team for assistance.
Third, if you encounter any issues, report them promptly so the app’s developers can address them. Finally, take advantage of any new updates and features, as these can help you get the most out of your app.
We hope you have an enjoyable experience with your new app.
Frequently Asked Questions
How do I add apps to my Vizio Smart Cast?
- On the remote, press the V button.
- Select CONNECTED TV STORE from the drop-down menu.
- Select All Apps.
- Now, select the chosen app from the list of Apps and hit ok to bring up the opportunity to install it.
The install app is often found in the lower-left area of the screen.
How do I update apps on my older Vizio TV?
- Press the V button on the VIA TV remote to access the Vizio App Store.
- Go to the app you want to update and choose it.
- Now push the remote’s yellow-colored button.
- To update the app, click the Update button if it displays.
Can you download Google Play on Vizio Smart TV?
The Google Play Movies & TV app is now available for select Vizio TV models, giving you easy access to your Google Play library and content that you may buy. Vizio TVs will support the VIA+ platform (Vizio TV apps hack) and D-series Smart TVs.
What apps are available on Vizio Smart TV?
On the remote, press the V button twice. Then, under the My Apps tab of the Full-screen VIA Plus Apps Window, you’ll see your installed apps. To find the program you wish to install, navigate the Featured, Latest, All Apps, or Categories pages.
- Bable
- Paramount+
- CBS News
- Cocoro
- CONTV
- Crackle
- Curiosity Stream
- DAZN
- Dove Channel
- Fandango Now
- FilmRise
- FitFusion
- FlixFling
- Haystack
- Hulu
- iHeart Radio
- Love Destination
- NBC
- Netflix
- Newsy
- Plex
- Pluto TV
- Prime Video (Amazon)
- Redbox
- TasteIT
- Toon Goggles
- TV Games
- Vudu
- Watch Free
- Xumo
- YouTube
- YouTube TV
- Tubi
Can I update the apps on my Vizio TV?
Yes, and as we said before,
- Press the V button on the VIA TV remote to access the Vizio App Store.
- Go to the app you want to update and choose it.
- Now push the remote’s yellow-colored button.
- To update the app, click the Update button if it displays.
Expert Opinion
Adding apps to your Vizio Smart TV is easy. All you need to do is access the App Store, browse the app selection, and select the apps you want to install.
Once the app installation is complete, the apps will be available for you to use immediately.
With the App Store, you can add the most popular streaming apps to your TV and access all your favorite shows and movies in one place.
So, it’s relatively easy to add apps to your Vizio Smart TV. All you need to do is press the V button on your remote, select the Apps menu, and choose the app you want to download.
After the app to install, you can start enjoying your favorite content on your Vizio Smart TV!