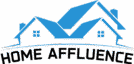With technological advancement, it has become extremely important to keep up with the latest technological trends. Big screen experience is one of those trends you would want to take advantage of. A lot of people own plus-sized Samsung LEDs.
But what if all your favorite content is on your laptop? The good news is that you only need an HDMI cable to stream your favorite content from your laptop on a Samsung Smart TV. For those who don’t know how to connect an HDMI to a Samsung smart TV, it is relatively simple. Just follow this detailed guide, and your multimedia experience will improve tenfold.
- Turn Off Devices: Ensure your laptop and Samsung TV are turned off.
- HDMI Cable: Obtain a suitable HDMI cable.
- Laptop Connection: Plug one end of the HDMI cable into your laptop’s HDMI port.
- TV Connection: Plug the other end of the HDMI cable into one of the HDMI ports on your Samsung TV.
- Power On TV: Turn on your Samsung Smart TV.
- Select Source: Use the TV remote to select the HDMI port you plugged the cable into (e.g., HDMI 1, HDMI 2).
- Power On Laptop: Turn on your laptop.
- Duplicate Screen: On your laptop, use display settings to choose the desired mode (e.g., duplicate or extend display).
- Adjust Settings: Adjust the resolution or display settings if necessary for optimal viewing.
- Enjoy Show: Your laptop screen should now be displayed on the TV.
How to Connect Laptop to Samsung Smart TV HDMI
The details for these steps are as follows:
Step#01 Turn Off Devices:
Turn off both your devices, the laptop and the TV. This is a precaution that one needs to take to ensure the protection of your devices. Otherwise, short-circuiting or other electrical surges can take place. You wouldn’t want to damage any of your gadgets permanently.
Step#02 Get HDMI Cable:

Buy an HDMI cable that is compatible with your TV and your laptop. You can get this information from the user manual that comes with these devices, or you can ask a technical expert. This cable allows all sorts of data transfer and screen sharing between devices. Make sure to buy a good quality cable. It is a one-time investment that can last you for years as long as you know how to keep it from damaging.
Step#03 Laptop Connection:
Grab your HDMI and insert one end into the port specified for HDMI on your laptop. The HDMI port is usually on the sides or back of the laptop and has a designated symbol. Since your laptop would be switched off, you wouldn’t be able to tell if you managed to secure a connection.
Step#04 TV Connection:
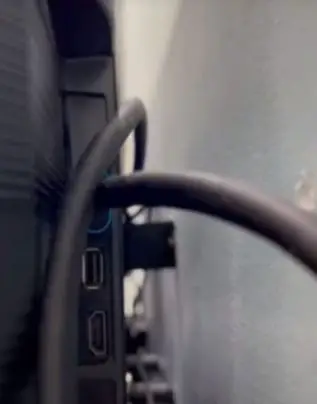
Similarly, plug the other end of the HDMI onto your Samsung TV. TVs usually have multiple HDMI ports. So be aware of what port you plugged your cable in, HDMI 1 or 2. This will help in the source selection later on.
Step#05 Power On TV:

Plug your appliance into the socket and use the remote to turn it on. Now, your television is set to connect to your laptop once the connection is established and the source is adjusted.
Step#06 Select Source:
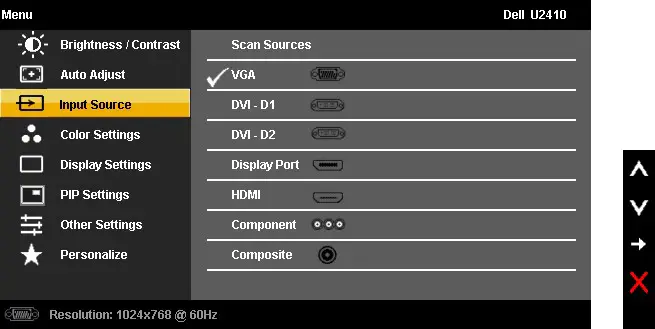
Until now, your Samsung TV would be running on the normal setting. Take your remote control and open the scroll-down menu, go to the source. Now, navigate to HDMI. Choose the corresponding port number that you plugged your cable in. As explained earlier, Samsung Smart TVs usually have multiple HDMI ports. A blank screen will appear since your laptop is still switched off.
Step#07 Power on Laptop:

Please turn on your laptop so that it can connect to your television. Your laptop might show the connected sign at the bottom. But it would be best if you still turned on the screen-sharing option so you will not see anything unusual.
Step#08 Duplicate Screen:
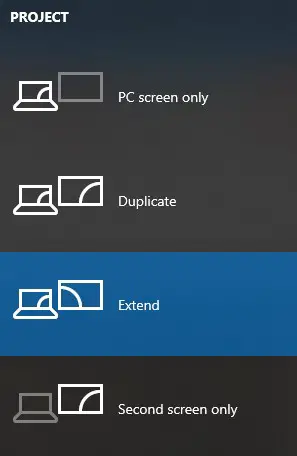
A few changes have to be made to your laptop, too. Go to display settings and select mode. You can have a ‘duplicate’ or ‘extended display,’ depending on your choice. As soon as you duplicate the screen, screen sharing will begin, and your TV will display the same as your laptop. This is where things will get interesting.
Step#09 Adjust Settings:
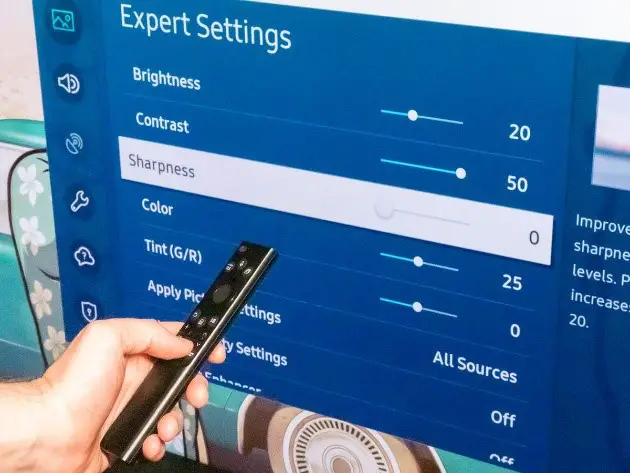
Screen size will affect the viewing experiment. So, you can switch up the settings using your remote control according to your desire for optimal viewing. These settings include:
- resolution
- Brightness
- Fine-tuning settings
- Modes
- Sound settings
Step#10 Enjoy Show:

Your setup is complete. Now you can view anything on a big screen. It can be a movie, songs, presentations, or other multimedia content. Search it on your laptop, and it will start playing on your TV screen. You can adjust the volume using the remote control. Enjoy!
My Opinion
It is very important to take caution against electrical hazards. So, do remember to turn your devices on. Once you have plugged the cable and turned the devices on, check the connectivity. Make sure you have clicked upon the correct HDMI source.
HDMI needs to be handled with care. A damaged HDMI is no good. So, ensure gentle and safe plugging every time you use it. Also, watch any updates or installation recommendations on your laptop regarding HDMI. Outdated systems might dampen the otherwise seamless multimedia connectivity.