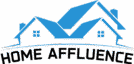When watching TV, the sound is just as important as the visuals. Listening to your favorite show or movie with high-quality sound can enhance the experience. Let’s learn how to connect AirPods to TV.
But if you don’t have the best sound system, don’t worry; there are other ways to get great sound from your TV. One excellent option is Apple AirPods, which offer great sound quality, convenience, and portability. So, the best way to connect AirPods to TV would be this:
- Identify the type of TV you have
- Connect Apple TV to your TV
- Use an audio cable to connect your TV to your AirPods
- Connect AirPods to your Apple TV
- Set up AirPlay on your TV
- Select your AirPods as the audio output
- Adjust the audio settings on your TV
- Connect your AirPods to your TV with Bluetooth
- Troubleshoot any audio issues
- Enjoy your AirPods on your TV
In this Home Affluence post, we’ll walk you through connecting AirPods to your TV for the ultimate viewing experience. Whether new to AirPods or a veteran user, this guide will help you get a better sound system without breaking the bank.
Read on to learn all about connecting AirPods to your TV.
How To Connect AirPods To TV
Identify the type of TV you have
Identifying your type is the first step to connecting your AirPods to your TV.

Depending on your TV type, you must use different methods for connecting your AirPods.
For example, if you have a Smart TV, you can connect your AirPods to the TV using its built-in Bluetooth connection.
If you have an older TV, you may need an audio adapter to connect your AirPods.
Identifying your TV type is essential to connect your AirPods successfully.
Connect Apple TV to your TV

You will need an Apple TV to connect your AirPods to your TV. Connect the Apple TV to your TV using the HDMI cable, then turn on the TV.
After this, please turn on the Apple TV and ensure it does connect to your home Wi-Fi network.
When the Apple TV does connect to the Wi-Fi network, it will be ready to connect to your AirPods.
To do this, open the Apple TV remote and press the AirPlay button. Select your AirPods from the list of devices, which will now connect to your TV.
Use an audio cable to connect your TV to your AirPods.

If you own Apple AirPods, you can connect them to your TV with an audio cable.
First, locate your TV’s 3.5mm audio output port and plug one end of the audio cable into it.
Then, plug the other end into the Lightning port on your AirPods. Once the connection does establish, your TV sound should automatically route to your AirPods.
Check the sound settings on your TV to ensure the audio output do set to the port you used for the connection.
Connect AirPods to your Apple TV

Connecting your AirPods to your Apple TV is a great way to enjoy audio without investing in a sound system.
To do so, ensure that your AirPods pair with your Apple TV, then select your AirPods from the audio Output menu.
Once you’ve done this, the audio from your Apple TV will go directly to your AirPods.
It’s that easy! This simple setup allows you to enjoy movies, music, and more without investing in a sound system.
Set up AirPlay on your TV To Connect AirPods To TV

The fifth step to connecting your AirPods to your TV is to set up AirPlay.
AirPlay is a feature that allows you to stream audio and video from Apple devices, such as iPhones, iPads, and Macs, to your TV.
To set up AirPlay, you’ll need an Apple TV or an AirPlay-compatible smart TV.
Once you have your compatible device, you can connect your AirPods and stream audio and video from your Apple device to your TV.
Select your AirPods as the audio output.

Once your AirPods connect to your TV, the next step is selecting them as the audio output.
To do this, locate the audio settings on your TV and select your AirPods as the audio output device. Depending on the model of your TV and AirPods, you may also need to choose the specific AirPods model from a list of available audio output devices.
Once you have selected your AirPods as the audio output, you should be able to hear all audio from your TV through your AirPods.
Adjust the audio settings on your TV.

Once you have finished setting up the Bluetooth connection between your AirPods and your TV, the next step is to adjust the audio settings on your TV.
Depending on your television model, this may take different steps.
Generally, you must access your TV’s Audio settings and select the Bluetooth connection you have set up.
You may also need to adjust the volume levels to ensure that the sound coming from your AirPods is of the desired volume.
Connect your AirPods to your TV with Bluetooth

If you’re looking for a convenient way to connect your AirPods to your TV, Bluetooth is the way to go.
It’s easy to set up, and the sound quality is excellent. Here’s a quick guide on connecting your AirPods to your TV with Bluetooth:
First, ensure that your TV is Bluetooth-enabled.
Next, turn on your AirPods and put them into pairing mode.
Then, open the Bluetooth settings on your TV and select the AirPods from the list of available devices.
Finally, wait for the connection to establish, and you’ll be ready to start streaming audio from your TV to your AirPods.
Troubleshoot any audio issues.

Troubleshooting audio issues to connect AirPods to television can take a lot of work.
First, double-check that the AirPods are powered on and paired with the television. Itext, make sure the audio output is selected correctly. If at any point the audio production is not the AirPods, make sure the work does change to ‘AirPods.’
In case the audio remains low or does not come through, try resetting the AirPods by pressing and holding the setup button on the back of the AirPods case.
If this does not resolve the issue, contacting the manufacturer is recommended for further assistance.
Enjoy your AirPods on your TV

Connecting AirPods to your TV lets, you enjoy your favorite shows and movies with the highest-quality audio.
Connecting is simple, as most modern TVs have Bluetooth capabilities that allow you to “pair” your AirPods to the TV.
To connect, first put your AirPods into pairing mode by pressing and holding the power button on the device. Once the AirPods are in pairing mode, search for them on your TV and select the AirPods from the list of devices. When the connection does establish, your AirPods should now be able to stream sound from the TV.
This simple setup lets you enjoy your favorite shows and movies with the best sound possible.
Frequently Asked Questions
Can I use AirPods while screen mirroring?
While Air Playing video, you can’t use your iPhone/iPad for audio. You can use Apple TV (4th generation or later) to connect your AirPods or other Bluetooth speakers for sound output (not related to iPhone/iPad audio).
Why won’t my AirPods connect to my TV?
If your AirPods aren’t connecting, make sure they’re charged, Bluetooth is switched on for the device you’re trying to connect to, and the device is reset before trying again. If none of the above methods work, disconnect your AirPods from your smartphone, reset them, then rejoin them.
For up to 10 seconds, press and hold the setup button on the casing. The status light on your AirPods should flash white, indicating they are ready to connect. Hold the case next to your iOS device, with your AirPods inside and the top open. If you’re still having trouble connecting, try resetting your AirPods.
Do all smart TVs have Bluetooth?
Bluetooth isn’t available on all Smart TVs. This function was formerly reserved for flagship models. Still, as rivalry between brands increased, manufacturers began to put it in lower-tier models to increase sales and attract more customers.
Can you use AirPods to watch TV?
By pairing your AirPods with your Apple TV using the “Bluetooth” option in your television’s “Settings” menu, you can connect them straight to your Apple TV. When your AirPods are connected to your Apple TV, you can control movie playback like your wireless headphones.
Can you turn a non-Bluetooth TV into a Bluetooth TV?
It’s relatively simple to convert your non-Bluetooth TV – or any non-Bluetooth device with a 3.5mm audio connector or RCA connectors – to a Bluetooth-capable device. You only need the transmitter, and you can enjoy high-quality wireless Sound!
Check to see whether your TV supports Bluetooth. Otherwise, a 3.5mm AUX, RCA, or optical audio output should suffice. Purchase a Bluetooth transmitter and attach it to a power source before pairing your Bluetooth headphones or speakers.
How can I mirror my iPhone to my TV without Apple TV?
- On your iPhone or Android TV, install the Lets View app.
- After that, join both devices to the same Wi-Fi network.
- Enter the PIN code that appears on your television.
- Following that, the screen of your iPhone will be reflected on your TV.
- Suppose you don’t have an Apple TV and don’t want to spend the money on an adapter cable. In that case, you may utilize screen mirroring applications to display your iPhone or iPad screen on Roku, Fire TV, or Chromecast devices instead.
Can you use AirPlay and AirPods at the same time?
Both pairs of AirPods should be visible in the AirPlay menu, and you should hear the same music streaming through. Like AirPlay 2 speakers, each headphone may have its audio altered individually. You may connect your AirPods to the Apple TV and then disconnect them.
Can I connect my AirPods to my Sony TV?
To link your Apple AirPods with your Sony TV, go to the television’s Bluetooth settings and couple the AirPods. Settings > Network and Accessories > Bluetooth Settings is where you’ll find your Sony TV’s Bluetooth settings.
- Open the Bluetooth options. Open the main settings menu, then the Network & Accessories menu, then Bluetooth settings.
- Ensure that Bluetooth is turned on.
- Include a gadget.
- Pair and search.
- The device has been linked.
- Choose a linked device.
- Unpair or disconnect.
Can I connect my AirPods to my Vizio Smart TV?
This TV uses Bluetooth LE to connect your TV to a device with the VIZIO SmartCast application. This TV, however, does not allow Bluetooth audio out. This product does not work with Apple AirPods. No, you won’t be able to use Apple AirPods with this model.
- Put your Bluetooth headphones in pairing mode.
- Using your VIZIO Remote, navigate to the SETTINGS menu on your TV.
- SEARCH & SELECT your Headphone to PAIR & CONNECT by SOUND OUTPUT, SPEAKER LIST, SEARCH & SELECT your Headphone to PAIR & CONNECT.
Can I connect my AirPods to my LG Smart TV?
Go to your smart TV’s Bluetooth settings. Wait until the white light comes on after pressing the AirPods’ lower rear button. The AirPods will be in pairing mode now. Regarding the LG smart tv, you must find the first couple with Bluetooth devices before selecting Bluetooth in the speaker/audio output options.
- Choose the Settings option.
- Advanced Options should be selected.
- Select Sound Out from the Sound menu.
- Choose LG Sound Sync Bluetooth from the drop-down menu, then Detect.
- To pair, select your LG device from the list.
Can you use AirPods without Bluetooth?
All you’ll need is an essential Bluetooth adaptor. AirPods, like other wireless headphones, connect to your iPhone and other devices through Bluetooth.
Expert Opinion
Connecting your AirPods to your TV is an easy and convenient way to listen to your favorite shows and movies without disturbing those around you.
Connecting your AirPods and enjoying your TV’s enhanced audio quality takes a few steps.
With the help of this guide, you can now quickly and easily enjoy your favorite shows and movies with your AirPods.
In conclusion, connecting AirPods to TV is simple.
You can get the most out of your audio experience with a few quick steps.
Whether watching a movie or playing a game, AirPods provide excellent sound quality without worrying about cables or wires.
You only need your AirPods, the TV remote, and a few moments to finish the job.
References
- How to connect AirPods and other wireless headphones to your TV | Asurion. (n.d.). Asurion.
- How to Connect AirPods to Samsung TV (Simple Solution). (2022). Automate Your Life.
- Clarkson, J. (2022). Can I Connect my AirPods to my TV? Detailed guide – Robot Powered Home. Robot Powered Home.
- Blog, A. (2022, December 27). How to Connect Apple AirPods or AirPods Pro to TV. Retrieved February 8, 2023
- Antonelli. (2022, March 30). 4 Ways to Connect Airpods to a TV – wikiHow. Retrieved February 8, 2023