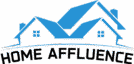If you’ve recently purchased a Vizio Smart TV, you’re likely enjoying the endless possibilities it provides for your viewing experience. From streaming services to online content, your options are truly endless. However, you may still have some DVDs you want to watch, and many need to learn how to connect their DVD player to their Vizio Smart TV. This blog post will provide step-by-step instructions on connecting the DVD player to Vizio Smart TV so you can watch all your favorite movies and shows.
So, to connect a DVD player to Vizio Smart TV, you should do this:
- Gather all necessary equipment and cables.
- Connect the DVD player to the TV using the appropriate line..
- Navigate to the Inputs menu and select the appropriate input for the DVD player.
- Connect the TV to the internet using the appropriate Ethernet cable.
- Navigate to the Setup menu and select the appropriate settings for the DVD player.
- Connect the DVD player to the TV using the appropriate cables
- Program the TV remote to control the DVD player
- Adjust the TV audio settings to match the DVD player
- Test the connection by playing a DVD
- Identify and address any issues with the connection
Whether a tech novice or a tech whiz, this article will guide you to connect your DVD player to your Vizio Smart TV.
How To Connect DVD Player To Vizio Smart TV
Preparation: Gather all necessary equipment and cables

Before connecting your DVD player to your Vizio Smart TV, you must gather all the required equipment and cables.
Depending on your DVD player and the connection you want, you may need a standard HDMI cable, a composite cable, or a component cable.
Ensure your cables are the right length and compatible with your DVD player and Vizio Smart TV ports.
Once you have acquired the necessary cables, take the time to read the instructions in your DVD player and Vizio Smart TV user manuals to ensure a successful connection.
Connect the DVD player to the TV using the appropriate cable

You must use the appropriate cable to connect a DVD player to your Vizio Smart TV. Depending on the model of your TV, your options may vary, but some of the more common cable types are HDMI, RCA, or S-video.
The cable you use should make on the back of your TV. Once you’ve identified the correct cable, connect it to the TV and the DVD player.
Ensure both ends of the cable securely connect to the ports on each device. After that, your DVD player should be connected and ready to use.
Navigate to the Inputs menu and select the appropriate input for the DVD player.

Connecting your DVD player to your Vizio Smart TV is easy. Follow these easy steps:
- Connect one end of an HDMI cable to the HDMI port on the back of your DVD player and the other to one of the HDMI ports on the back of your Vizio Smart TV.
- Turn on your Vizio Smart TV and select the appropriate input using your remote or the menu.
- Navigate to the Inputs menu and select the appropriate input for the DVD player. It will usually label “DVD” or “HDMI 1”.
Learn More: How To Add Apps To Vizio Smart TV
Your DVD player should now be connected and ready to use.

To properly connect the DVD player to the Vizio Smart TV, you must join the TV to the internet via an Ethernet cable.
Wired connections are more reliable than wireless connections and therefore recommended when streaming internet content.
Once the Ethernet cable is connected, you can enjoy your favorite content without interruption.
Navigate to the Setup menu and select the appropriate settings for the DVD player.

Once you have all the necessary components, you can connect the DVD player to your Vizio Smart TV.
To begin, navigate the Setup menu and select the appropriate settings for the DVD player.
Select the corresponding input setting from the menu depending on your connection (for example, HDMI, coaxial, or component).
You may need to consult the device’s or the TV’s manual to ensure you select the correct settings. Once done, you are ready to move on to the next step.
Connect the DVD player to the TV using the appropriate cables.

Connecting a DVD player to a Vizio Smart TV is simple. Gather the necessary cables and components to get started, including an HDMI cable, a composite AV cable, and an Audio cable.
Once you have all the components, follow the steps below to make the connection:
- Connect one end of the HDMI cable to the HDMI port on the DVD player and the other to the Vizio Smart TV.
- Plug the composite AV cable into the ‘Video Out’ port on the DVD player and the ‘Video In’ port on the Vizio Smart TV.
- Connect the audio cable to the ‘Audio Out port on the DVD player and the ‘Audio In’ port on the Vizio Smart TV.
- Turn on the DVD player and Vizio Smart TV.
- Select the ‘Input’ option on the Vizio Smart TV remote.
- Select the ‘HDMI’ or ‘AV’ option, depending on the type of connection you made.
At this point, you should be able to see and hear the DVD playing on your Vizio.
Program the TV remote to control the DVD player

Now that the DVD player successfully connects to your Vizio Smart TV, you can take the next step and program the TV remote to control the player.
It would help if you located the “Set Up” option on the TV remote. Once you have selected this option, you will prompt to choose the type of device you are setting up.
In this case, you will select “DVD Player.” Follow the onscreen instructions to program the remote, and you should be able to use the remote to control the DVD player.
Adjust the TV audio settings to match the DVD player.

Adjust the TV audio settings to match the DVD player to ensure optimal audio quality.
On your Vizio Smart TV, navigate to the “Audio Settings” page and select the option that best matches the audio port on the DVD player.
Generally, the options will be HDMI, Optical, Coaxial, and Audio Out.
Once you have selected the appropriate option, save the setting to apply the changes. Your TV is now ready to receive Audio from the DVD player.
Test the connection by playing a DVD

Testing the connection between a DVD player and a Vizio Smart TV is essential to ensuring a successful viewing experience:
- Be sure the DVD player is correctly connected to the TV using either an HDMI or a Composite connection.
- Power on the TV, and select the correct input source.
- Emphasis on the DVD player and insert a DVD.
- Use the TV remote to start playback.
The DVD should begin playing on the screen if all components function correctly.
If the TV fails to recognize the DVD player, double-check the connection and power sources to ensure they correctly configure.
If the issue persists, consulting the TV’s user manual should provide additional troubleshooting steps.
Identify and address any issues with the connection.

Connecting a DVD player to a Vizio Smart TV is relatively simple. Before attempting it, ensure the TV and DVD player are connected to the same network and switched on.
Next, use either an HDMI cable or a composite cable, depending on the type of connection needed.
Once connected, use the TV’s remote control to switch to the correct input channel.
If there are any issues with the connection, such as no picture or sound, then check the links for any loose cables.
If necessary, adjust the settings of the DVD player or the TV. When all is working, enjoy your DVD!
Expert Opinion
Connecting a DVD player to a Vizio Smart TV is relatively simple. Following the instructions outlined in this article, you can enjoy all your favorite movies and TV shows in crystal-clear detail.
You can also use the same process to connect external devices like gaming consoles and streaming devices. With this knowledge, you can stay entertained for hours without additional effort or cost.
So, connecting your DVD player to your Vizio Smart TV is a simple process that can complete in just a few steps. Using the right cables and following the steps outlined above, you can enjoy your favorite movies and shows in no time.
You can make the most of your home entertainment setup with the proper setup and enjoy a great viewing experience.