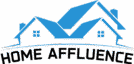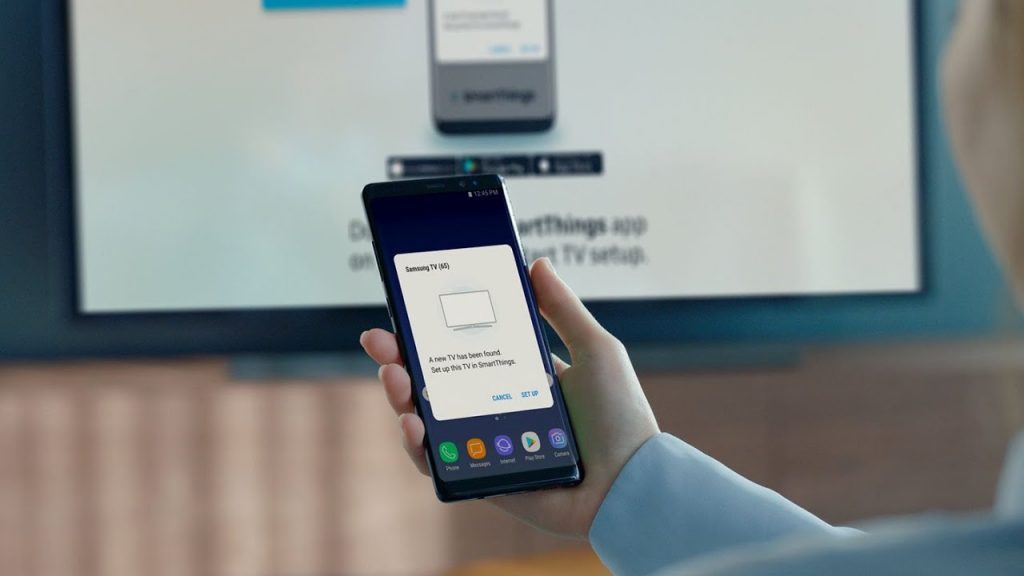Technology has provided mankind with great achievements, and in the home, we can see it every day. Most household activities are helped by some technological device that makes things easier, saving work and time. One of the technological objects that advances and advances globally and that people of all ages use is the cell phone. These have several applications that have revolutionized the human race. However sophisticated a cell phone may be, it lacks a large screen or monitor like a TV. In this guide, I will discuss how to connect phone to TV using Bluetooth.
This would allow better viewing and listening to videos, photos, movies, music, games, online programs, among other applications. Hence the need to connect phones to televisions, since these devices fulfill these functions in large size.
How to Connect Phone to TV Using Bluetooth

Connectivity is the first step.
To get the connectivity between the TV and the cell phone, there are several ways. It all depends on the type of cell phone and TV you have. If you have a compatible cell phone and TV, the question would be how to connect them?
It turns out that there are different ways to do it. One of them is using Bluetooth, but how to connect the phone to the TV using Bluetooth?
Well, below, we will explain step by step how to connect both devices.
For those moments when you want to enjoy an episode of your favorite series without disturbing your sleeping family, connect your Smart TV with Android. This procedure consists of making the connection between your audio devices and Bluetooth clock.
Below we will give you the steps to follow to connect your Bluetooth accessory to your Android TV.
Steps
- Go to the home screen of your Android TV.
- Select Settings at the bottom of the screen.
- Go to the Remote control and accessories option.
- Select Add accessories. At this point, you will see a list of nearby devices appear on the TV screen.
- Activate the pairing mode on your device. Then your device will appear in the list on the screen.
- Select your device from this new list. You are done.
However, it may happen that the device does not connect at that moment. Then you should proceed to turn it off and turn it on.
Then you will repeat the procedure from step number three. If it still does not connect, turn the android TV off and on. If it still does not respond, you must completely reset your Android TV.
However, beforehand you should check that your Android Bluetooth device can pair with other smart devices.
If somehow the mobile device does not connect, the option will be to update the software.
Read More: How To Wire A Power Point
Activate the Bluetooth configuration on your Android TV.
- Take the remote control and select home.
- Then, in settings, press select.
- Now go to the network and accessories option.
- Choose Bluetooth settings. Then click on select.
- Go to Bluetooth off and click select.
- Now in on press select
If you notice that the Bluetooth settings menu is set to On, you will see that the settings have been activated.
The Bluetooth settings may change if there is a power outage or if the TV is disconnected. As you can see, if you have a TV that receives Bluetooth, you can connect it to your smartphone. This way, it will work as a remotes control to change channels and use other functions. You will even be able to perform all the functions of classic remote control.
Some TVs need a code to connect to the cell phone. In this case, those codes are in the instruction manual of the TV. But most do not require it.
This is a very short process since you only need a few minutes.
Apply step by step the guides we gave you above, make the Bluetooth configuration on your TV and connect it to your Android phone.
Then you can enjoy your programs, videos, music, and certain apps using your phone without interrupting anyone else. While others are resting, you can listen to music, play online games, watch videos, and many other things.
A smartphone in this way can be used as a remote control for the TV. Remote controls allow you to select the content to watch on TV and other important functions that can be done with the cell phone.
It should be noted that there are other ways to connect the TV to the mobile user, for example, an adapter such as HDMI, USB cable in the USB port, or using AirPlay.
How to Connect Phone to TV Using Bluetooth: FAQs
How do I connect my phone to my TV using Bluetooth?
Some gadgets may be connected to your phone over Bluetooth without the requirement of a cord. Your devices can link automatically once you link a Bluetooth device for the first time. If your phone is linked to something through Bluetooth, a Bluetooth symbol will appear at the top of the screen. So:
- Go to the Home screen on your Android TV.
- Select Settings from the drop-down menu.
- Select Add accessory from the Remote & Accessories menu. A list of adjacent devices will appear on your TV or monitor.
- Put your phone or tablet in pairing mode. Your device will be added to the list that appears on the screen.
- Choose your device.
How do I pair my phone with my TV?
Screen mirroring from Android devices will be supported by the majority of smart TVs. suppose you don’t have a smart TV. In that case, relatively inexpensive wireless display devices like Chromecast and Roku may help you connect your phone or tablet to your TV wirelessly, among other things. In the settings of whichever device you’re using, make sure the screen mirroring option is turned on.
Return to your phone or tablet and make sure it’s on the same Wi-Fi network as your television. To begin mirroring the screen, locate the casting option and pick your TV (or your Chromecast/Roku/other wireless HDMI devices). To ensure that you are connecting to the right decoder, you may be required to enter a code displayed on the television.
Learn More: Samsung Smart TV Apps Hack
How do I connect my phone to my TV without HDMI?
Put your phone or tablet in landscape mode, make sure the video you wish to watch is full-screen, and make sure the volume isn’t turned down or muted. Set Do Not Disturb settings to avoid incoming alerts from disrupting playing, especially if the alerts are likely to be private.
This procedure is much easier if the phone or tablet app you’re watching the material has a Cast icon at the top of it or if your phone or tablet has a Cast option under the fast access options in Android’s pull-down notification bar. To initiate screen mirroring, press Cast and pick your TV or smart device.
It’s worth noting that some applications, such as those from Sky, won’t let you cast their content on a bigger screen. There is no way around this unless you subscribe to a bundle that allows you to see the video on TV instead of your headphones.
How do I wirelessly connect my phone to my TV?
There are various options for streaming material from your phone to your TV or mirroring your phone’s screen to your TV. A USB or HDMI cable can be used; however, cords aren’t always convenient. It’s possible that your cable isn’t the proper one for connecting your phone to the TV or that it can’t reach from your smartphone to your TV, leaving it unusable.
Chromecast is a Google product that allows you to transmit video
You may mirror material from your Android phone to your TV using a media streaming device like Google Chromecast. If your device doesn’t have a Micro HDMI connector, Google Chromecast is a cheap option that lets you connect your Android phone to a TV wirelessly.
Mirroring your Android screen
Screen mirroring is also supported on Android, which works with apps with a Cast button. You may utilize the Google Home app’s screen mirroring capability or look for a Cast button by pulling down the settings shade on your Android phone.
Smart View pairing
You may utilize the Smart View function on a Samsung Galaxy phone to link your phone to a TV wirelessly. Choose a location to view your phone’s screen and look for a nearby screen mirroring device to connect your phone to your TV.
Connecting your phone to a TV through HDMI may still be the best option. If you don’t have an HDMI cable, any of the ways described above can help you achieve the same result without one.
Is there an app to connect your phone to your TV wirelessly?
Yes! The Screen Beam Mini2 from Actiontec is a wireless display adaptor. It works with most Android phones and tablets, as well as most Windows 8.1 and 10 phones and tablets. The following is how Screen Beam Mini2 operates: Miracast must be supported by your phone.
How can I watch my phone screen on my TV?
Click the Action Center icon on the right side of the taskbar in Windows 10, then Connect. Select the television from the list of audio/video devices that display and wait a few seconds to connect. Screen Mirroring is a method of displaying your smartphone on your television screen. This Screen Stream Mirroring (Castto) App allows you to quickly access all of your games, images, films, and other applications on a large screen.
When you’re showing off images from a recent vacation, playing a game, or delivering a tutorial, mirroring your smartphone screen on your TV might come in handy. With this Screen Mirroring App, you’ll be able to mirror the screen of your Android phone on your TV.
Bottom Line
Connecting your cell phone to your TV is not as difficult as it seems: nowadays, there are many ways to share videos, photos, or even the entire screen of your mobile device on your TV, regardless of whether it is an iPhone or an Android.
Just keep in mind that this method does not work with files, so it is impossible to run videos stored on a mobile device. Although much more limited, it is the most practical way to show your friends your most recent photos.